
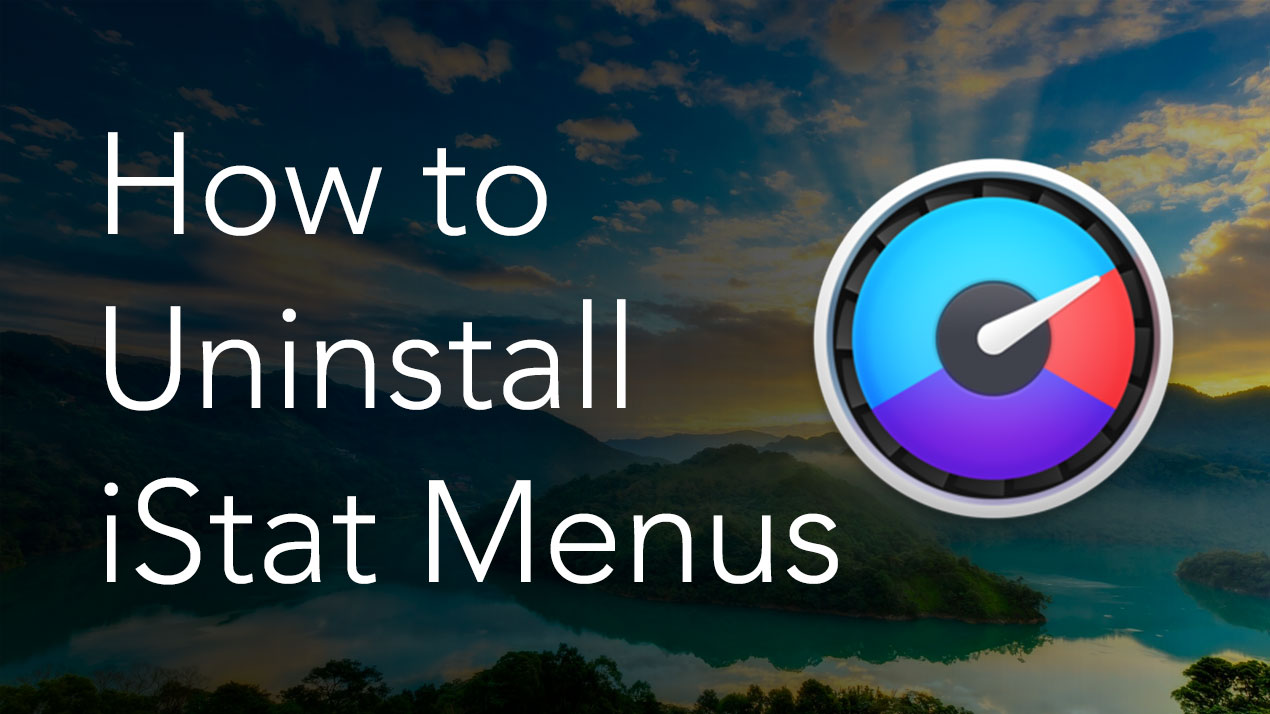
If the app you're trying to remove doesn't have a native uninstaller, no problem jump to the next section for more tips. You would now just need to double-click the uninstaller to launch it and follow the on-screen instructions to remove the app. To find these, open Finder and select Applications from the sidebar.įor example, in the picture below, my application Team Drive has a folder within Applications, and its native uninstaller tool is available there.

Not all, but some applications come with built-in, native uninstallers you'll most likely find these on apps that you've downloaded via the internet.
#Istat pro uninstall how to
How to delete apps with native uninstallers I've got a few more tips for you below on uninstalling programs on your Mac. If you're not a big fan of third-party tools, no problem. In my opinion, this is by far the easiest and safest way to delete applications it saves time and removes all of that leftover digital debris. Select Uninstaller from the sidebar and click View Applications.īrowse through the categories and select the apps you want to delete.
#Istat pro uninstall download
Launch the app - download the free version here. Here's how to remove your apps the smart way: I find this level of detail handy, and it's surprising what you have installed on your device when you see your apps categorized like this. It also sorts your data into categories, including unused, leftovers, vendors, and stores, to help you quickly find the app you want to remove. This powerful tool comes with an Uninstaller Module that removes apps and their files altogether. If you want to thoroughly and safely remove all traces of applications, then a third-party tool like CleanMyMac X is exactly what you need. How to uninstall applications using an uninstaller Instead, use a dedicated uninstaller that can safely remove all app traces, jump to the next section, and I'll show you how. Locate the app you want to remove and drag it to your Trash.Īlthough this method is popular and seems relatively quick and easy, many users don't realize that it doesn't guarantee to remove every single trace of the app entirely.ĭigital debris like support files is often left behind in hard-to-reach places, which can consume valuable space and clog up your Mac.
#Istat pro uninstall mac
How to uninstall programs on Mac via TrashĪnother simple way to remove apps is by using the Trash or Bin method here's how: If the application you wanted to remove doesn't have the X button, you likely downloaded this app from the internet, and you'll need a different method. Select and hold the app icon until they start to move.Ĭonfirm you want to delete it by pressing Delete. To delete an application that you downloaded from the App Store, follow these simple steps: Don't worry it's simple enough we'll cover all the methods right here, so let's get started. Not everyone realizes that the process of removing apps varies depending on whether you downloaded them from the App Store or the internet. Knowing how to delete apps on a Mac correctly is essential for keeping your device optimized and running smoothly.


 0 kommentar(er)
0 kommentar(er)
